General environment settings
On the Admin Configuration screen, when you click the Configuration
icon ![]() ,
the following tabs are displayed.
,
the following tabs are displayed.
The 'General' tab is only available to System Administrators. Selligent customers can add their own users and assign them as System Administrators.
The following settings can be configured on this tab:
Password policy — Choose one of two password policies:
- Simple — Enter the maximum length, minimum number of digits, minimum number of capitals and the minimum number of symbols that the user must enter to create a valid password.
- Regular expression — Enter the password pattern that is required for a valid password. A validation message can be added, per language, to explain to the user what is expected.

Example Regular Expression:
^(?=.*\d)(?=.*[a-z])(?=.*[A-Z])(?!.*\s).*$
The above regular expression verifies that there is at least one digit,
one lowercase character, one uppercase character, and no spaces.
In this topic:
- Configure Domains
- Configure Trackers
- Create a new tracker script
- Configure Channel Endpoints
- Configure Notification Groups
- Configure Connector Instances
- Define Mediums
- IP White Listing
Configure Domains
This setting specifies the Mail Domains from which your organization will be sending messages. For example, customers with different brands can use different mail domains to send the emails from. When a mail domain is selected for an email, the From and Reply addresses are automatically filled out.
To add a new mail domain, press the + on the left hand of the Mail domains field. The mail domain properties panel is displayed:
The following fields can be configured:
Name — Enter a unique name that easily distinguishes this mail domain from another.
Domain — Enter the domain name used in relation to the From and Reply addresses. (e.g., selligent.com)
Base domain — Enter the domain name used to generate the URL behind the links (http://selligent.com)
From addresses Prefixes — Enter any desired prefix that will be prepended to the Domain to create the From address. Multiple From addresses can be filled out for each mail unique domain. For example, you could use a different from address per country or per language.
Default from address — Enter the default From address to use.
Reply addresses — Enter any desired Reply address. The Reply address does not necessarily has to been linked to the same domain as the From address. Multiple Reply addresses can be created, with different domains.
Default reply address — Enter the default Reply address to use. You can select one of the defined Reply addresses.
When no Reply addresses are created, the From address will be used
When done, click Save to add the mail domain.
NOTE: You can remove domains directly from the General tab. Hover the domain to display the delete icon.
Configure Trackers
Create a new tracker
You can add trackers to trace customer behavior when defining a web tracking process.
To add a new Tracker, press the + button.
The following fields can be configured:
- Name — Enter a unique name for the tracker.
- Domains — Enter all of the domains on which this tracker should be applied. By setting a domain(s) here, the tracker will only be used for those domains. You can set more than one domain. Separate the different domains with a semicolon ;).
- Move parameters to the front — When this option is selected, parameters are placed at the beginning of the Querystring. When using a tracker, Selligent parameters are, by default, added at the end of the URL. But sometimes this results in very long URLs and not all CMS systems support them. With this option, you can ensure that the Selligent parameters are always included in the URL.
- Activate the required trackers by toggling them on/off:
- Selligent webtracker — Sets up web sensors for web tracking.
- Google analytics — Enables Google Analytics tracking system. All fields available in the table are updated with Google Analytics parameters.
- Adobe — Enables Adobe Analytics tracking system.
- Lotame — Tags sensors pointing to the domain specified in the tracker with a Lotame parameter.
- Custom — Defines a custom web tracking process. Anything you define in here can be added to the URL. A custom tracker allows using functions or profile fields to be added.
If additional parameters are required for a tracker, the user is prompted and an 'Edit tags button is added.
Click the Edit tags button to set these parameters.
For more information on trackers, please refer to the Trackers section.
When done, click Save.
NOTE: These trackers are used in the configuration of an organization. By assigning trackers to organizations, all messages send from that organization are tracked.
NOTE: You can remove trackers directly from the General tab. Hover the tracker to display the delete icon.
Create a new tracker script
The tracker script holds the information of what should be tracked on the website. When the script is created it can easily be placed on the tracked website pages where the information on what has been purchased for how much, quantity and so on is available.
The parameters in the script will then be populated with the right values when a user lands on a page with that script and the data is returned to Selligent where it provides insight.
Note: The customer must make sure the necessary code is available on these pages to fill the parameters with values.
To create a tracker script:
1. Click the ![]() button in the Tracker Scripts section. The following dialog is displayed:
button in the Tracker Scripts section. The following dialog is displayed:
2. Start by setting the following properties:
Name and description — Provide a clear name and description for this tracker script.
Type — You can select from generic or shopping as type of script. The difference lies in the parameters that are automatically added to the script. For a generic script you can define any parameters you need.
Ignore 'Do not track header' — A user can set a tracking preference in his browser indicating if he wants to receive personalized content or if he prefers privacy above tracking. If the option is checked, the preference of the user is ignored and he is tracked anyway.
Parameters — In case of a shopping type of script, these are pre-defined parameters that are specific to a shop tracker. The reason is that specific structured reports for shop tracking can only be made if we know exactly what the parameter stands for. So define here the parameters that will be captured by the script. In case of a generic script, the parameters can be defined freely.
Shoptracker:
- ProductID — Value for Product ID (optional)=> free text value; example 158A452
- QTY — Value for quantity (optional)=> integer; example 57
- PRICE — Value for price (mandatory)=> real number value for price in euros. The separator is a dot. Example 4.20. Note that this value must be the total price over all products.
- PAYMENT_TYPE — Value for Type (optional)=> free text ; example MASTERCARD
- CATEGORY — Value for Category (optional)=> free text ; example: Business
- TRANSACTIONID — Value for Transaction (optional)=> free text ; example: 455441-hgfir
- CUSTOMER_NUMBER — Value for Customer (optional)= >free text ; example: 4455875ADGEE
- CURRENCY — Value for currency (optional)=>free text (GBP, EUR, USD or CAD)
Generic:
Parameter 1 to 5 can be freely chosen.
Target list — The audience for who this information is gathered and stored.
Ignore anonymous requests received on this link — Tracking is about placing cookies on the user side and using those cookies to gather information. When you choose to ignore anonymous request then invalid cookies (cookies that have no identity set by Engage) are not taken into account.
3. Save the configuration. and click the 'script'![]() button in the toolbar in order to get the JavaScript code that has to be placed on the external website pages.
button in the toolbar in order to get the JavaScript code that has to be placed on the external website pages.
Note: The domains on which the tracker script can be placed are indicated. Remember that all pages that need to be tracked must contain the full script on the page.
4. When you open the Tracker Script configuration again, click the 'Code example'button in the toolbar in order to get the JavaScript code that has to be placed on the external website pages.
Note: When editing the Tracker script there is an additional button ![]() available to retrieve the data collected by the tracker. This will display a grid with the incoming data.
available to retrieve the data collected by the tracker. This will display a grid with the incoming data.
Configure Channel Endpoints
You can define the SMS and Mobile push channels to be used by an organization when sending SMS messages or mobile push messages in a journey.
In addition, social channels such as Facebook Audience Plugin and Google Customer Match Audience plugins can also be defined. When these are configured you can use them in a journey to fill the audience lists with contacts, for instance, after a specific event has occurred.
Custom channels let you create connectors to any other channel for which a plugin is installed on your environment. Examples are a print plugin, export, call center, 'X' (formerly Twitter) and so on.
Mobile Push
When selecting mobile push as type of endpoint, the following properties need to be set:
Provider — Select the Selligent Mobile plugin to use for this endpoint.
Name and description — Provide a name and description that reflects the use of this endpoint. This name will be used in the Organization configuration.
URL to send push — The URL to the push service needs to be provided(e.g. [SelligentCampaign_install]/SelligentPushEventApi/PushServices.svc)
Trace Level — Level at which you want to log messages. Note that the Debug level should only be used in test mode
Application Key and Application private key provided by Selligent.
Enable push encryption — When encryption is activated for a mobile channel, all messages sent through that channel are AES256 encrypted. When the message is received on the device, a check is made if the encryption flag is set and the sensitive information in the message is decrypted before it is displayed on the device.
Selligent SDK version 2.0 is required.
Decryption is possible only on devices with iOS version 10 minimum.
SMS
When you select SMS as type of endpoint, the following properties need to be set:
Provider — Select the SMS plugin to use for this endpoint.
Name and description — Provide a clear name and description. The name is used when configuring an organization.
Depending on the selected SMS provider, different connection parameters are required.
Note: You can remove channels directly from the General tab. Hover the channel to display the delete icon.
Social
Facebook Custom Audience plugin
To configure the Facebook Custom Audience plugin, set the following properties:
Name & Description — Enter a name and description for this endpoint. Make sure to choose an easy recognizable name
Interval (minutes) — Throughput interval, expressed in minutes. This is a configurable value, which is 10 minutes by default.
Batch size — Throughput batch size. This is a configurable value, which is 100 by default.
Account ID — Your Facebook account ID. This is the ID of the user used to create the app in Facebook.
How to retrieve the Account ID:
1. To activate the Adds Manager, connect to your app in Facebook Developer.
2. In the top left corner, click the hamburger icon and select Ads Manager.
3. The Account ID can be found next to the Account name.
Access token — This token is to be obtained from the Facebook's Graph API explorer.
Note: For more information on how to obtain this Facebook Access token, please check out the following topic.
Page ID — The Page ID can be retrieved from the 'About' section on your Facebook page.
How to retrieve the Page ID:
1. To retrieve this, connect to your Facebook account (normal account, not developer).
2. Select your Facebook page and then go to the About section:
App ID — The App ID can be retrieved from the top of your Facebook application dashboard.
How to retrieve the App ID:
1. To retrieve this, connect to Facebook Developer.
2. Select your app from the My Apps drop-down.
3. The APP ID is displayed at the top: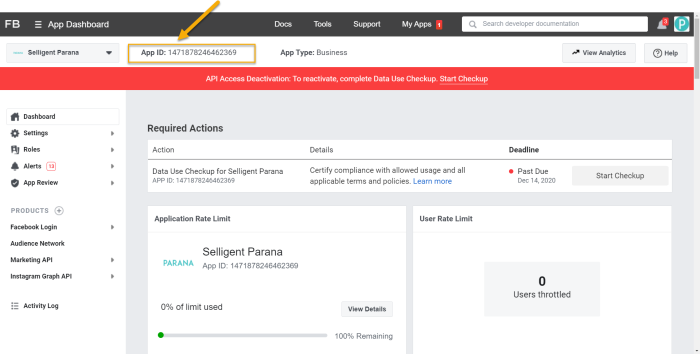
Technical note: When a Facebook end point is created in Engage the corresponding interface is added in Campaign.
- Admin Configuration - Create Facebook audience
- Admin Configuration - Global - Social Channel Endpoints
- Configuration - General settings
- Content - Live Content - Facebook
- Content - Live Content - Facebook
- Create Facebook audience
- Journey - Meta Custom Audience Component
- Journey - Facebook Audience ID
Google Customer Match plugin
To configure the Google Customer Match plugin, following parameters are required
For more information on how to obtain these credentials and tokens, please check out the following online Google customer Match documentation.
Moreover when creating a new account for Google AdWords, Google requires a Design documentation of the tool before approving your account. It is up to the customer to provide this documentation when creating the account. A request to upload the documentation pops up:
The main sections of that documentation are the following:
1. Company Name
2. Business Model
3. Tool Access/Use
4. Tool Design
5. API Services Called
6. Tool Mockups (if the tool is publicly available)
Note that this account can be used outside of Selligent as well.
When filling out the following sections, take into account other operations you might want to execute in Google AdWords with that same Google account. Some suggestions:
Tool Access/Use: Selligent Marketing Cloud is going to be used by employees and ad managers within my company to add and more audiences from CRM based user lists in Google AdWords.
Tool Design: The Selligent Marketing Cloud UI has a screen that fetches the audiences to be added or removed from the CRM Based user list and makes API calls to add/remove audiences. This involves creating and/or modifying CRM based user Lists and their properties, getting information about specific user lists, and adding or removing users from these user lists.
API Services Called:
Selligent Marketing Cloud uses the following endpoint:
https://developers.google.com/adwords/api/docs/reference/v201809/AdwordsUserListService
The following API services are called on this endpoint:
* get (retrieve a user list)
* mutate (add/update/delete lists)
* mutateMembers (add/delete users from lists)
* query (search for a list using parameters)
Here is an example of what the documentation might look like.
When a Google End point is added to the Admin Configuration, the corresponding interface is created in Campaign.
Please be aware that you need to be compliant with Google's CCPA regulations, when using the Google Customer Match functionality.
Consult Google's articles for more info :
- Helping advertisers, publishers, and partners comply with the California Consumer Privacy Act (CCPA)
- Google complying with applicable data protection laws
Custom
When you select custom as the type of channel, you can select a specific plugin from a drop-down list. The list of plugins displayed depends on the plugins installed on your environment. The parameters that need to be defined for a custom channel depend on the selected plugin.
The following parameters are always available for a custom channel endpoint :
- Interval (minutes) — Throughput interval, expressed in minutes. This is a configurable value, which is 10 minutes by default.
- Batch size — Throughput batch size. This is a configurable value, which is 100 by default.
Once a custom channel has been created, it will be available from the library when creating a Custom Component!
Example: 'X' (formerly Twitter) custom channel
In this example an 'X' (formerly Twitter) key and secret are required as well as an authentication token and secret.
All parameters specified for the channel configuration are stored with the custom channel properties. This means that the same plugin can be used in multiple custom channels with different parameter values for each one.
Configure Notification Groups
Notification groups are used in the context of tasks. In a task, users can be alerted when a task fails, succeeds, etc. Instead of selecting individual users to notify, notification groups can be selected.
To define a notification group, set the following properties:
- Name of the notification group. Make it as explicit as possible to easily recognize it in the Tasks section.
- API Name — Sets the API name for the notification group so it can be managed through the API as well.
- Users — Select the users from the drop down list of current users of the environment. All the selected users will be notified. If users are deleted afterwards, they are also removed from the notification group.
- Custom email addresses — Enter the custom email addresses that should be included in this notification group. This can be used for people that are currently not a user of the environment.
When done, press Save. The notification team is created and can now be used in Tasks.
Note: You can remove notification groups directly from the General tab. Hover the group to display the delete icon.
Define Mediums
Mediums are used when defining an import/export configuration. To avoid redefining mediums for each import/export individually, you can create a definition on the general level, link it to one or more organizations and then use it in the file import/export configuration.
To define a medium set the following properties:
- Name and Description — Set an explicit name and description of this medium.
- API Name — This name is used by the API when Mediums are managed through the API.
- Medium — You can choose from repository, FTP, SFTP, FTPS, and URL. Depending on the selected type, different connection settings are required:
- FTPS, FTPS implicit, SFTP — Provide the name of the server and the user and password to connect to the server. A subfolder on the server can be selected. By default, a subfolder is filled out.
- Repository — The server on which the process runs contains a local file system with two folders already in it: Data In and Selligent Campaign Data. You can select a subfolder to retrieve the import file from.
- URL — Provide the URL and user and password to connect to it.
Configure Connector Instances
In this section, you can add connectors to your environment. A connector allows you to create an integration with an external tool, such as a CRM or ecommerce platform. Selligent supports connectors for MS Dynamics, Salesforce, SugarCRM and the Selligent CDM as well as Adobe Commerce.
When a connector is created in Engage, the definition is synced to Campaign and the option 'Data synchronization' is by default selected. 'Messaging' and 'Journey synchronization' is disabled.
By toggling the corresponding switch(es), you can define that the connector can be used for
- Data sync — by default enabled.
As long as the connector is not used in a data sync, this switch can be toggled on and off.
When used in a data sync, the switch can no longer be toggled. Instead a tooltip appears when hovering over the switch to inform that the connector is in use, and the mouse cursor changes to a 'forbidden' icon .
. - Custom component - message sync — by default disabled. This option is not available for the Adobe Commerce connector.
As long as the connector is not used in a custom component of type message sync, this switch can be toggled on and off.
When used in a custom component of type message sync, the switch can no longer be toggled. Instead a tooltip appears when hovering over the switch to inform that the connector is in use, and the mouse cursor changes to a 'forbidden' icon .
.
When you disable both 'Data Sync' and 'Custom component - message sync', the save button becomes disabled and an error message appears under both options : "Either 'Data Sync' or 'Message Sync' should be enabled for the connector instance."
Depending on the selected type, different settings need to be filled out to create a connection to the CRM environment (see below).
SugarCRM
- Name and Description — Provide a name and description for this connector.
- Connector — Select SugarCRM as type of connector from the drop-down list.
- Server — This is the name of the server on which Selligent is installed. Select one from the drop-down list. Only servers on which the connector is installed are listed.
- URL — This is the SugarCRM service URL used for the communication.
- UserID — Your SugarCRM login
- Password — Your SugarCRM password
MS Dynamics
- Name and Description — Provide a name and description for this connector.
- Connector — Select MS Dyamics as type of connector from the drop-down list.
- Server — This is the name of the server on which Selligent is installed. Select one from the drop-down list. Only servers on which the connector is installed are listed.
- URL — This is the URL to the CRM server used for the communication.
- Organization — The organization name
- UserID — The username of the service account (eg. CRMAdmin@CRMSelligent.onmicrosoft.com)
- Password — The password for the service account.
- Domain — The user domain (optional)
- CRM version — You can choose the type of CRM connector to use. You can choose from CRM4, Online, CRM2011, CRM2013, CRM2015 and CRM2016
Salesforce
- Name and Description — Provide a name and description for this connector.
- Connector — Select Salesforce connector as type of connector from the drop-down list.
- Server — This is the name of the server on which Selligent is installed. Select one from the drop-down list. Only servers on which the connector is installed are listed.
- URL — This is the Salesforce service used for the communication.
- Username — The Salesforce login name
- Password — Your Salesforce password + token (This token is generated in Salesforce)
- Synchronize deleted items — A switch that can be toggled to enable/disable synchronization of deleted items for the Salesforce connector.
Selligent CDM
- Name and Description — Provide a name and description for this connector.
- Connector — Select Selligent CDM connector as type of connector from the drop-down list.
- Server — This is the name of the server on which Selligent is installed. Select one from the drop-down list. Only servers on which the connector is installed are listed.
- login — This is the Selligent CDM user $SI. The user exists by default in Selligent CDM
- Password — The password for your Selligent CDM user
- SRM database name — The physical name of the Selligent database
- SRM Webservices URL — The URL where the Selligent webservice is installed
- Max retries count — The maximum number of times a retry to connect is done
- Retry time gap — The time gap between two retries, expressed in seconds.
Adobe Commerce
The connector supports Adobe Commerce v2 and above for Adobe Commerce Open Source (aka Adobe Commerce Community) and Adobe Commerce Commerce (aka Adobe Commerce Enterprise).
The connector uses Adobe Commerce REST API for data synchronization and the main prerequisite is to have the REST API endpoints accessible to the connector. The Adobe Commerce setup hence needs to open incoming/outgoing access for the port on which Adobe Commerce REST API is hosted. Both Adobe Commerce Open Source and Adobe Commerce Commerce distributions are bundled with REST API support by default.
- Name and Description — Provide a name and description for this connector.
- Connector — Select Adobe Commerce connector as type of connector from the drop-down list.
- Server — This is the name of the server on which Selligent is installed. Select one from the drop-down list. Only servers on which the connector is installed are listed.
- URL — The URL of your Adobe Commerce instance
- User — The Adobe Commerce user name. This user should have admin user rights.
- Password — The Adobe Commerce password.
Exposed Adobe Commerce data:
Categories
Categories - attributes
coupons
customer groups
customer groups default
invoices
orders
orders-items
products
products attribute sets
products attribute sets groups
products-attributes
products-attributes-types
products-links-types
products-options-types
products types
sales rules
shipments
stores
stores configs
stores groups
stores websites
transactions
Refresh Data source tables
When editing a connector instance, a refresh button can be clicked to refresh the Data source tables.
If successful, a notification is shown.
View incidents
When editing a connector instance, a button is available to view the incidents for that connector instance.
When the button is clicked, a pane opens showing all the incidents for the connector.
- In the status column, a red (= error) or orange (= warning) bullet is shown for each incident.
- Incidents are sorted in descending order by date.
- The incident message is shown, explaining the error or warning.
Twenty entries are shown per page. Navigation is possible via the page numbers and arrows on the bottom.
It is possible to filter the incidents by clicking on the red and/or orange bullet, and to search for specific messages within the list of incidents.
- Orange — Only warnings are listed.
- Red — Only errors are listed.
Example:
If you combine the search word 'datalist' with the orange bullet filter, only warnings containing 'datalist' are shown:
IP White Listing
Check the option to activate the white listing functionality for your environment. When active, only the IP addresses within the given range will be allowed to connect.
Each IP range has it's own name and should be created separately.
The CIDR format is used. Example: 172.23.24.0/24.
Click the ![]() icon to add a new range. The following properties need to be set:
icon to add a new range. The following properties need to be set:
Name — Provide a name for the IP range
Allowed IPv4 subnets — Enter the CIDR notation of the IP address range that should be allowed to log on.
Example: 112.36.45.0/30 means that the first 30 bits are used for the network block you are referencing to. And the IP range corresponding to this CIDR is from 112.36.45.0 till 112.36.45.3
















